Cómo hacer un mapa personalizado en Google Maps con paradas y lugares
Google Maps ofrece una opción que te permite crear, personalizar y compartir tus propios mapas de una forma fácil y rápida. Claves para usar Google My Maps.
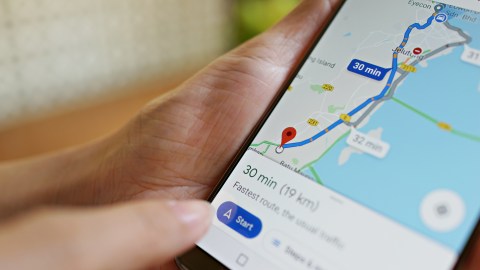
Cómo hacer un mapa personalizado en Google Maps y compartirlo con amigos. Crédito: AngieYeoh | Shutterstock
La mayoría de las personas que conducen han usado alguna vez Google Maps y son muchos los que lo usan en forma cotidiana. La herramienta está en constante evolución y sus funcionalidades ayudan a resolver muchísimas cosas. Lo que tal vez pocos aprovechen es la posibilidad que ofrece la app de crear tu propio mapa personalizado. Se trata de Google My Maps. Qué es y cómo se usa.
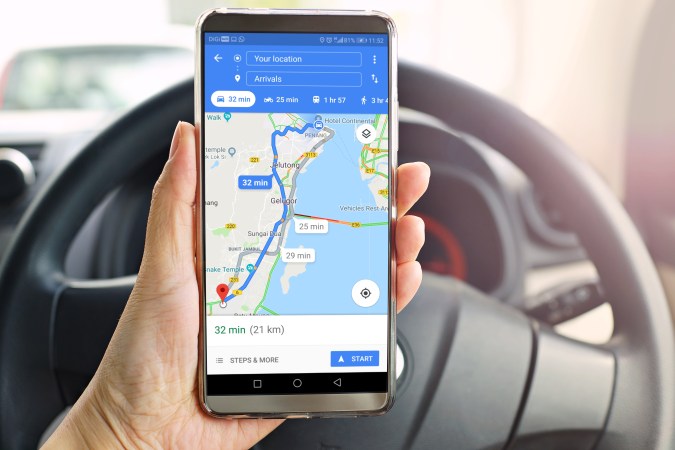
Personalizar un mapa de Google Maps es una experiencia que seguro disfrutarás y compartirás con amigos y familiares. Con esta función, tienes la posibilidad de marcar los lugares de interés que quieras visitar, crear tus propias rutas en auto, señalar todos los servicios que necesitarás en la carretera, compartir esta información con otras personas e incluso descargarlo.
Aquí te traemos una guía con todos los pasos que necesitas para aprender a dominar Google My Maps como un experto.
¿Qué es Google My Maps y cómo funciona?
Google My Maps es una herramienta de Google Maps en la que puedes hacer mapas completamente personalizados y editarlos a tu gusto. La interfaz es prácticamente la misma, solo que en este caso tienes la posibilidad de trabajar sobre el mapa sin ninguna restricción.
En Google Maps puedes acceder a funciones básicas, como por ejemplo guardar lugares o crear listas. El problema en este caso es que las opciones para crear y personalizar tus rutas son bastante limitadas. Con Google My Maps puedes llevar tus mapas a otro nivel:
- Marcar rutas personalizadas con todos los lugares que quieres visitar en un mismo mapa.
- Crear capas para diferenciar los lugares de interés según sus características.
- Crear distintas rutas en coche, a pie o transporte público.
Para poder acceder a My Maps solo necesitas una cuenta de Google activa. Puedes ingresar desde el buscador de tu ordenador o descargar la app disponible para Android y iOS.
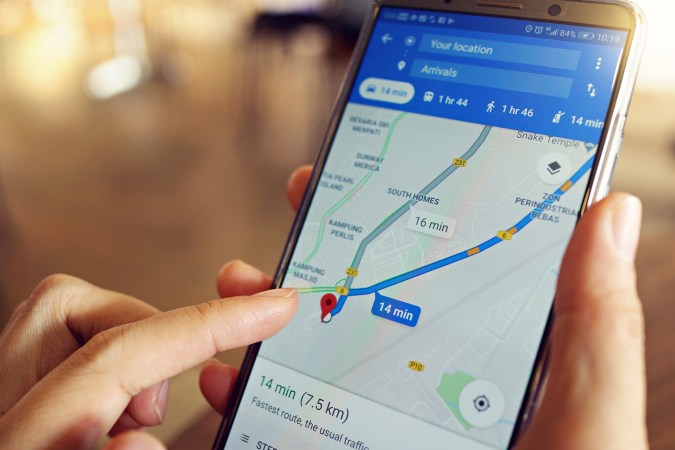
Pasos para crear tu mapa personalizado en Google Maps
Google My Maps es una herramienta muy sencilla, para utilizarla como un profesional solo hace falta seguir estos 4 pasos. Aquí te explicamos cómo hacer tus mapas desde el ordenador:
1. Accede a Google My Maps
Google My Maps es una herramienta diferente y, por ende, la forma de acceder es distinta a la aplicación normal de Maps. Para comenzar ingresa en la web Google My Maps y haz click en el botón de “Empezar”.
A continuación serás dirigido a una nueva página. Si nunca has utilizado la plataforma, la verás en blanco. Una vez comiences a crear tus mapas, dentro de la categoría “Propios” podrás encontrar los proyectos que vayas guardando. Para hacer un nuevo mapa, haz click en el botón de “+CREAR NUEVO MAPA” que se encuentra en la esquina superior izquierda.
Después aparecerá un mapa muy parecido a los que ves cuando abres la aplicación de Google Maps, pero con todas las herramientas de edición necesarias para crear tus rutas y añadir los lugares que quieres ver durante tu viaje.
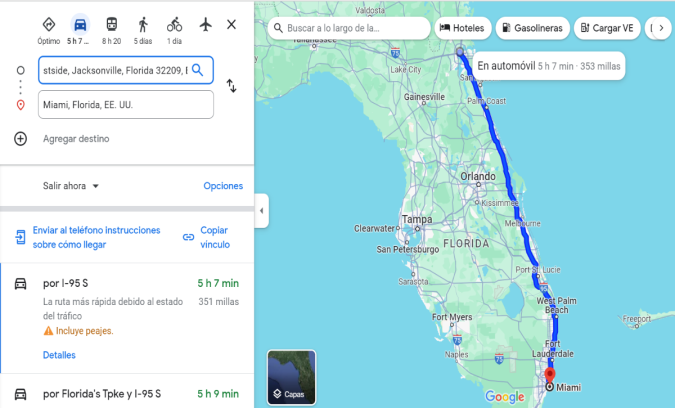
Puedes ver: Google Maps: cómo medir la distancia entre dos o más puntos
2. Ponle nombre y descripción a tu mapa
Aunque este sea tu primer mapa, es bueno ponerle nombre desde el principio. Así podrás identificarlo sin ninguna complicación en el futuro. Es muy sencillo, solo tienes que hacer click en “Mapa sin nombre”, lo puedes ver en la esquina superior izquierda, y cambiarlo al que prefieras.
3. Añade capas al mapa base
El mapa base es lo que puedes ver antes de comenzar a editar y añadir puntos de interés. Al igual que en la aplicación de Google Maps, tienes distintas opciones de visualización: mapa, satélite, altas sencillo, entre otros.
Las capas sirven para organizar y agrupar la información que vas a añadir dentro de tu mapa. Esta es la función principal de Google My Maps y la que te permite añadir todas las paradas a tu ruta.
Por ejemplo, puedes añadir en un mismo mapa capas para:-
- Rutas por día.
- Lugares para visitar si queda tiempo.
- Dónde comer.
- Dónde dormir.
- Gasolineras.
- Aparcamientos.
- Áreas de descanso o servicio.
- Lugares interesantes del destino (bodegas, parques naturales, miradores, iglesias).
Cuando abres nuevos mapas en My Maps, estos tienen una sola capa por defecto. Para añadir nuevas capas, solo hace falta hacer click en la opción de “Añadir capa” en la esquina superior izquierda. En cada mapa solo puedes agregar un máximo de 10 capas y tienes la posibilidad de ocultarlas para mostrar solo la información que quieras ver en el momento.

Comienza a añadir puntos de interés en tu mapa
Con estos conocimientos básicos ya puedes comenzar a crear tus mapas y añadir lugares en Google Maps. Tienes dos opciones: hacerlo a mano o importar datos desde archivos .csv, .xlsx, .kml o .gpx.
La forma más sencilla de añadir lugares a los mapas es de forma manual. Para esto sólo hace falta ir al buscador, introducir el nombre del lugar que deseas y hacer click en “+Añadir al mapa”. Cada búsqueda se agrega a la capa que tengas seleccionada en ese momento.
Una de las grandes ventajas de Google My Maps es que te permite personalizar los puntos del mapa, cambiar el color, colocar iconos específicos, añadir fotos del lugar e incluir descripciones extra. Así es más fácil para ti diferenciar los distintos lugares que añadas al mapa.
Con esto ya tienes toda la información necesaria para comenzar a hacer tus propios mapas. Si quieres explorar un poco más en la plataforma, puedes empezar probando a crear rutas en auto, a pie o en bicicleta. También tienes la posibilidad de añadir áreas, líneas e itinerarios a mano. Todo es cuestión de soltarte y ver en el resultado final las herramientas que te hayan resultado mejor.
¿Cómo crear un mapa en Google Maps con diferentes ubicaciones?
- Añadir un sitio.
- En el ordenador, inicia sesión en My Maps.
- Abre o crea un mapa. Un mapa puede tener hasta 10.000 líneas, formas o sitios.
- Haz clic en Añadir marcador.
- Selecciona una capa y haz clic en el punto donde quieras añadir el sitio. …
- Asigna un nombre al sitio.
- Haz clic en Guardar.
Te puede interesar:
Qué es y cómo usar Google Maps inmersivo
Cómo Google Maps puede hacer que tu viaje en auto sea más eficiente
A qué velocidad es recomendable conducir para ahorrar gasolina
4 aplicaciones para saber dónde está tu carro o compartir ubicación
Las mejores aplicaciones para ver cómo quedaría tu auto tuneado





